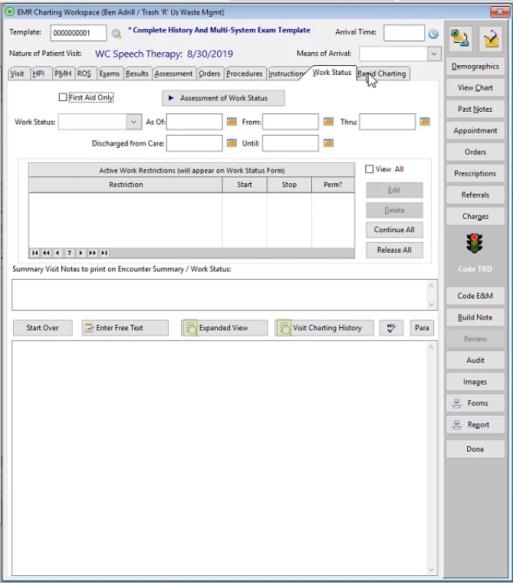Indicate the patient's work status for Workers' Comp visits. This tab is only available to providers.
-
Click Assessment of Work Status.
-
On the [EMR Charting Template Text Elements] window, check all items that apply.
-
Click Done.
-
Net Health Employee Health and Occupational Medicine will insert text and execute Wizards associated with selected Text Elements. Make entries as required.
-
Update Patient's Current Work Status, and enter an As Of date. When the work status is changed to Discharged, the incident Closed Date is automatically update.
-
If Patient's Current Work Status is Released to Full Duty, the Work Status report will state, "Return to work without restrictions". If it is Released to Modified Duty, the report will state, "Return to work with restrictions".
-
-
Optionally, enter the Until date. This field is included to meet the requirements of the California PR2 report. It has no other purpose.
-
Enter Summary Visit Notes to print on Encounter Summary/Work Status. This is the place to put information that needs to go to the patient's employer.
-
Review Active Work Restrictions. This list includes work restrictions just entered on the ORDERS tab as well as restrictions from previous visits which are still active. To change the status of a work restriction, highlight it and click Changeto display the [Enter Work Restriction] window.
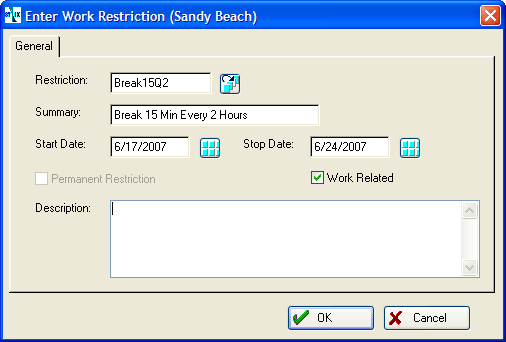
-
Optionally, check View All Restrictions for this Patient. This only applies to Workers' Comp visits. When this box is unchecked, the only work restrictions displayed will be for the incident to which this visit is related. If checked, all active work restrictions, from any visit, will be displayed. For non-Workers' Comp visits, all active work restrictions will be displayed and this checkbox will not be available.
-
Enter or change the Stop Date which controls how long the restriction is active.
-
Check Work Related to indicate just that.
-
Edit the Summary, or enter a longer Description, both of which print on the Encounter Summary.
-
-
Optionally, click Release All to complete all active restrictions by inserting the date of the visit into each restriction's Stop Date.
-
If needed, you can make changes directly to the charting note using the editing features.